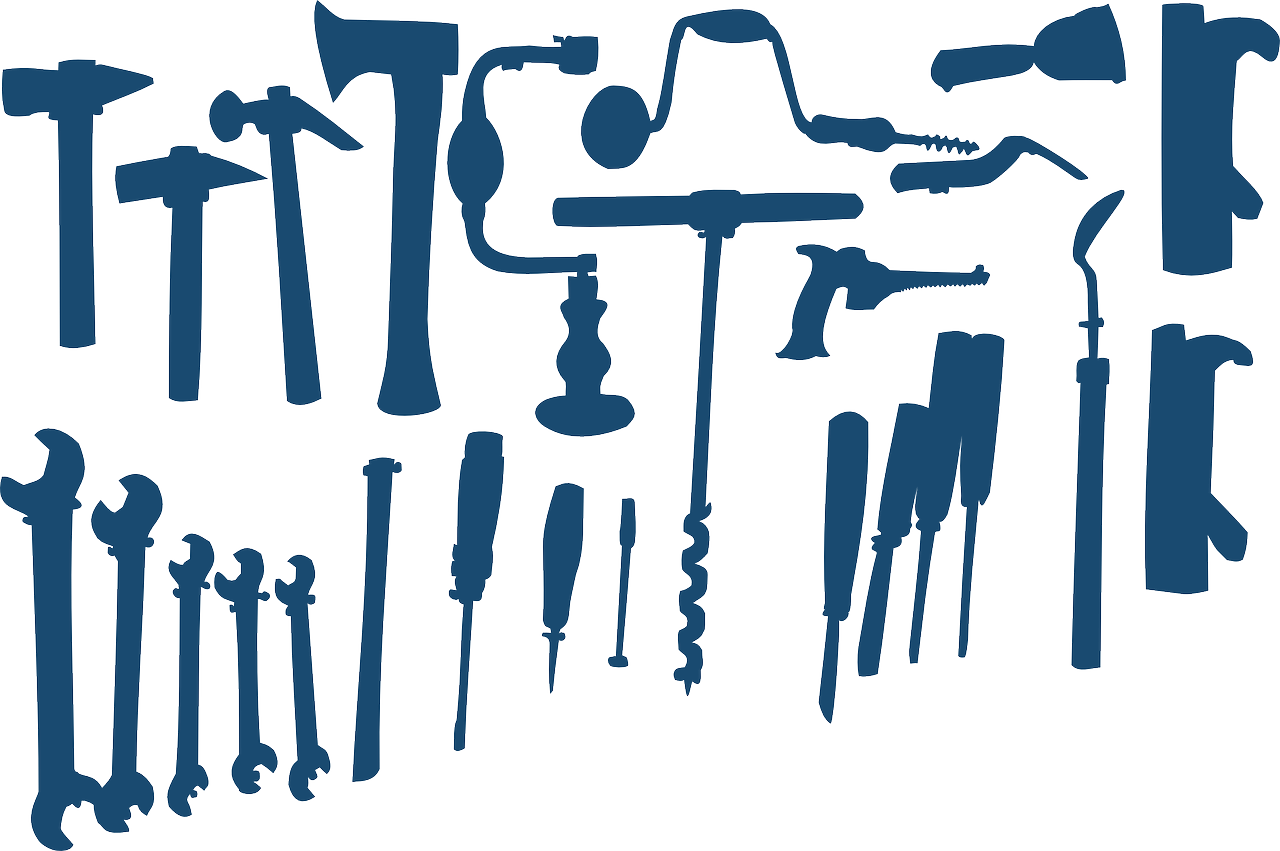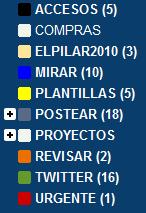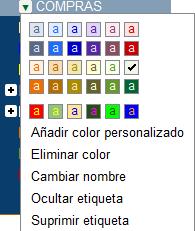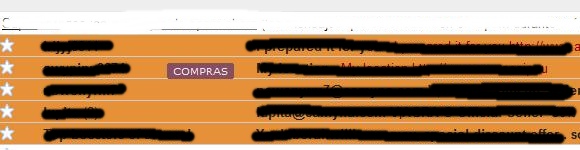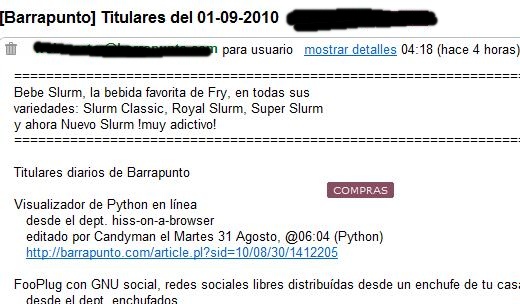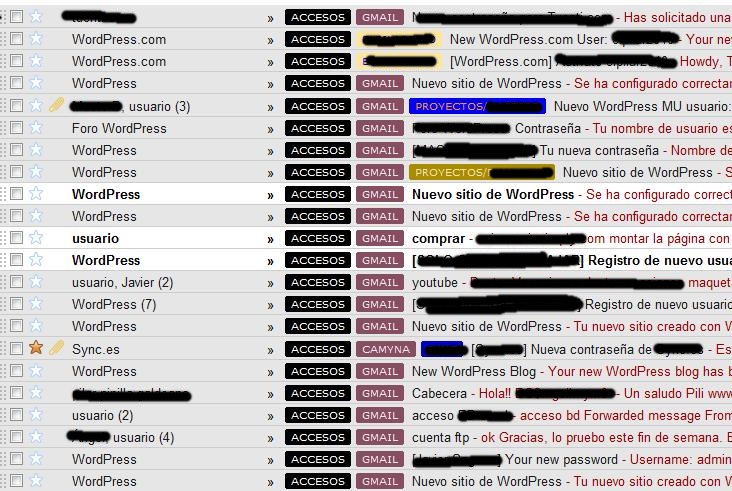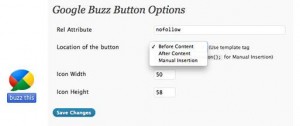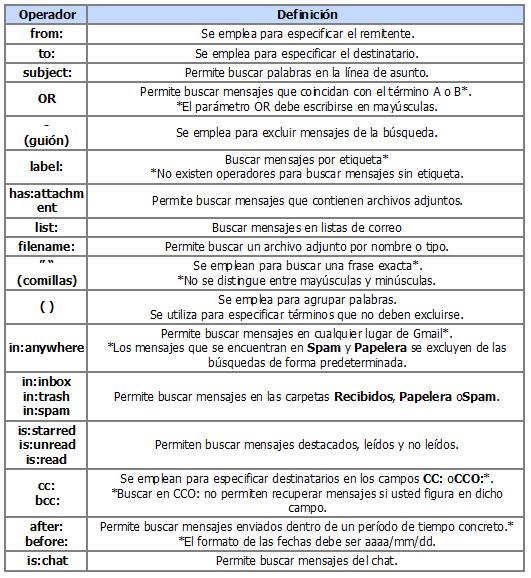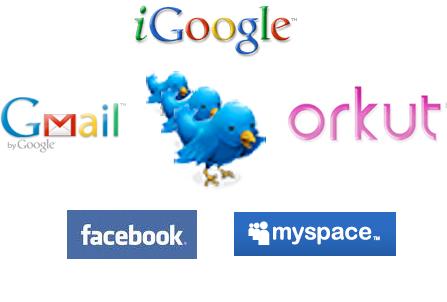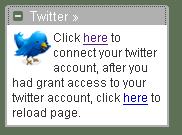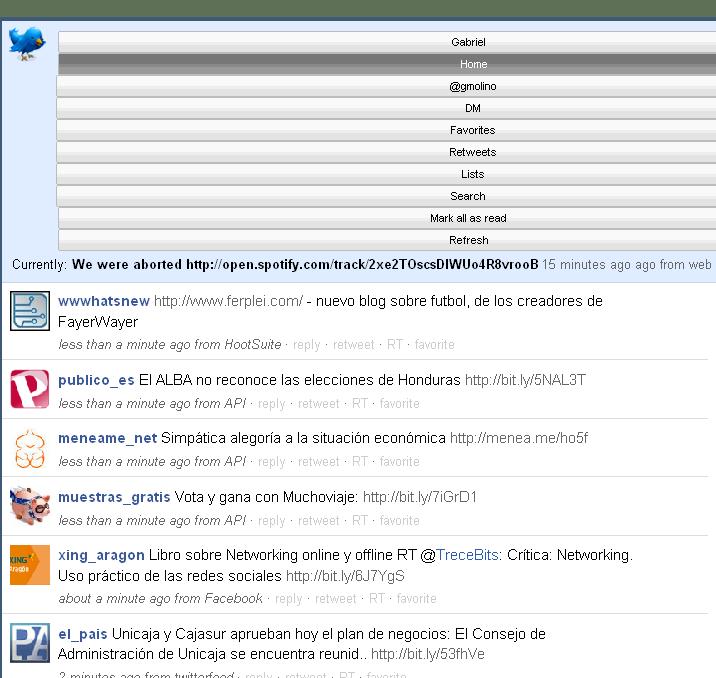Son muchos años ya usando todo tipo de aplicaciones, programas, webs y otros engendros. Y durante este tiempo habrán sido cientos las que en algún momento me han servido para mejorar mis hábitos de trabajo, y en algún caso lo han cambiado.
Hoy voy a poner esas 10 aplicaciones imprescindibles que actualmente más uso y más rendimiento me dan. El orden es lo de menos
GMAIL
Mi cliente de correo preferido. Desde que empecé a usarlo me olvidé de Outlook que era su predecesor. Con mis múltiples cuentas de correo vinculadas a una sola (más de 10, algún día contaré el truco), mis etiquetas, mis reglas de correo (cerca de 2oo), etc. es sin duda la mejor herramienta para tener todo perfectamente organizado y almacenado. Eso sí, hace tiempo que tuve que contratar espacio extra.
EVERNOTE
La uso para todo, para almacenar webs que descubro, para tener a mano los datos de proyectos, para hacer apuntes que usaré más adelante en un curso o charla, para temas personales, etc. La ventaja de tenerla siempre a mano vía web, aplicación de escritorio o móvil y siempre sincronizada, hace que sea imprescindible día a día. Y me parece de lo mejor que se ha hecho en internet. Y sigue innovando y añadiendo funcionalidades. También la tengo en versión PREMIUM. Merece la pena
HOOTSUITE
Podría haberme decantado por Tweetdeck, pero lo hice por Hootsuite, no por nada, simplemente me habitué a ella, y ahora tengo allí mis paneles, columnas, filtros, listas, etc. que me permite estar al tanto de lo que ocurre en mis perfiles de las redes sociales y de algunos clientes cuando les llevo las cuentas. Empecé con la versión gratis, pero ahora estoy con la PRO.
PUUSH
A lo mejor no es muy conocida, pero a mi me soluciona mucho. Sirve para hacer capturas de pantalla que además guarda en la nube, te acorta la url para compartir y la pega en el portapapeles para que, si quieres, la uses a continuación. Ultimamente ha tenido un par de fallos, pero sigo confiando en ella.
FEEDLY
Desde que Google decidió cerrar Reader empecé a usar Feedly, y no me arrepiento. Ya ni me acuerdo de como era la que usaba antes, y eso que me gustaba mucho. Me he acostumbrado a Feedly y además me gusta mucho su versión móvil. Gracias a ella puedo estar atento a las novedades de las webs que sigo y enterarme en segundos si se publica algo interesante.
INBOX
Esta la uso solamente en el móvil. Aún no me ha convencido lo suficiente para cambiarla por Gmail en el portátil. Y me gusta mucho. La forma de tratar los correos, los recordatorios y otros servicios me parece correcta y muy intuitiva.
DRIVE
Ese gran repositorio de Google para almacenar de todo es fantástico. Y además sus herramientas ofimáticas me sirven para olvidarme de las típicas de escritorio. Lo tengo además «maqueado» con unas cuantas app añadidas y me facilitan el trabajo. Al disponer de más espacio del básico por el aumento que tuve que hacer de Gmail, tengo un buen lugar para guardar todo.
IFTTT
Me encanta IFTTT y sus «recetas», tengo muchas programadas y de vez en cuando encuentro verdaderas joyas que crean otros y que adopto. Su servicio de alerta para conocer recetas nuevas todos los días me ayuda a encontrar nuevas. Usadas correctamente facilitan mucho acciones comunes.
CALENDAR
Otra de Google añadida que me facilita el trabajo, la planificación y que se sincroniza perfectamente con el móvil. No hay evento que se le escape.
SPOTIFY
Aunque no sea una herramienta de producción, para mí es imprescindible. No hay momento de trabajo sin música. Será relajada, cañera, vintage o simplemente de búsqueda de nuevas músicas, pero está todo el día funcionando. Por supuesto en su versión sin anuncios. No los aguanto.
EXTRA: GOOGLE ALERTS
Es una herramienta de segundo plano, pero usada adecuadamente me permite conocer novedades de determinados términos casi inmediatamente.
Como regla general, el uso de estas herramientas está supeditado a tenerlo todo bien organizado y a afinar perfectamente todas las características de cada una. De vez en cuando hay que ajustar detalles y crear nuevas utilidades, y eso lleva tiempo, pero al final merece la pena.
Y esta son mis 10 aplicaciones imprescindibles. Y las tuyas?. Apunta las que para ti lo son en los comentarios, si quieres.