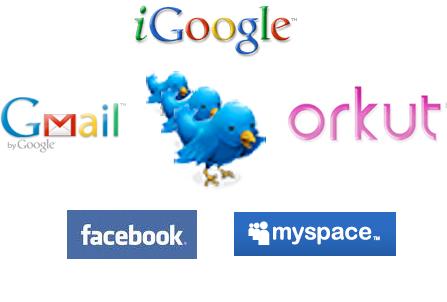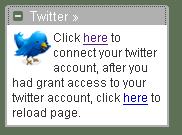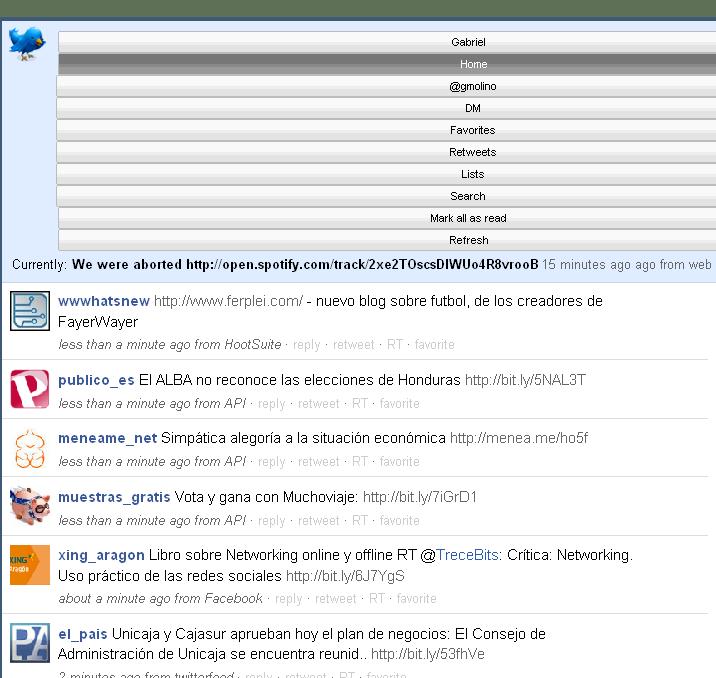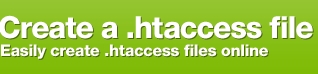Vamos a continuar esta serie de árticulos, sobre la configuración de Camaras IP, pero esta vez cambiaremos de distribuidor. En este árticulo hablaremos de la cámara IP3132 de VIVOTEK, que en su configuración es muy parecida a la serie DCS-XXXX de DLINK. Este modelo de VIVOTEK pertenece a la linea de gama media, aunque consigue una calidad de imagen bastante buena, utiliza una codificación MPEG4 para streaming de vídeo y JPEG para imágenes.
De lo primero que nos deberíamos ocupar a la hora de configurar la camara será, como siempre, averigurar su dirección ip para poder acceder a ella y a su configuracion. Las camara vienen con un software de instalación que nos da la dirección de la cámara si el pc esta conectado en la misma red. Si hubieramos perdido este cd podemos bajarnos este software desde aquí. Una vez sepamos la dirección IP, la tecleamos en nuestro explorer y accedemos a la patalla de inicio de la camara.

Lo siguiente es pinchar en Configuration y despues hacer click en el botton NETWORK que aparece en el menu de la izquierda. Aqui nos aparecera la pantalla de configuración donde podremos cambiar la direccion IP de nuestra camara, la mascara, el router por defecto, etc…

click para ampliar
Es importante aseguraremos que la opcion Reset the IP address at next boot esta desmarcada, ya que si no todos los cambios que hagamos sobre la IP se borrarán cuando apagemos la cámara. De la interface NETWORK hoy solo nos fijaremos en la sección GENERAL, y dejaremos el resto para otro post.
IP ADRESS: La dirección Ip de esta cámara dentro de nuestra red. Debe de estar dentro de el rango para que se pueda ver correctamente.
SUBNET MASK: Máscara de red. Será el mismo que el de nuestro pc, o el de la dirección IP de otro dispositivo de nuestra red.
DEFAULT ROUTER: Dirección IP del router. Solo será necesario si vamos a acceder a esta cámara desde fuera.
PRIMARY DNS : Dirección del servidor DNS. Solo será necesario si vamos a acceder a esta cámara desde fuera.
SECONDARY DNS: Dirección del servidor DNS. Solo será necesario si vamos a acceder a esta cámara desde fuera.