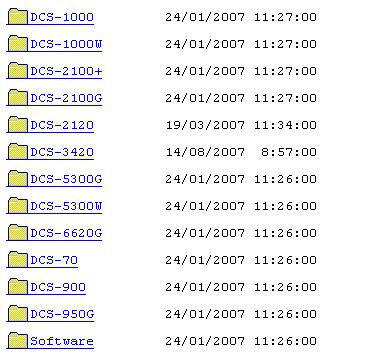En anteriores post habíamos aprendido a configurar las opciones de red y las opciones de video de nuestra cámara IP DLINK DCS-3420, hoy vamos a aprender algo muy interesante también, y es a configurar nuestra cámara para que nos mande una foto a un servidor ftp ya sea interno o externo.

Primero comprueba desde la L.A.N. donde esta conectada la cámara, con un cliente ftp (FileZilla, SmartFtp, etc) que tienes conexión con el servidor. Y despues en la pestaña Avanced opcion Mail&Ftp;
Built-in FTP server port: Aquí el puerto que da servicio al ftp, normamente el 21.
1st FTP server: Aquí escribiremos la dir. IP de nuestro servidor. (funciona mejor con ip’s reales que con subdominios)
1st FTP server port: De nuevo el puerto que da servicio al ftp, normamente el 21.
1st FTP user name: El nombre de usuario que utilizamos en el servidor ftp.
1st FTP password: La contraseña del usuario en dicho servidor.
1st FTP remote folder: Y aquí el direcctorio donde queramos dejar las fotos (recordad que tendremos que tener permiso de escritura).
1st FTP passive mode: Esta casilla tendra que estar activada si nuestro servidor trabaja en modo pasivo.
Bueno ya tenemos nuestra cámara DCS-3240 configurada para que nos mande fotos a un servidor ftp, ahora solo nos falta decirle cuando queremos que nos las mande y para eso tendremos que ir a la pestaña Tools opción Application;

En la parte de arriba de la pantalla, indicaremos a la camara los dias de la semana y entre que horas queremos que nos haga las fotos. Si marcamos la casilla All the time except for de about schedule realizara las fotos en el horario que no este marcado arriba.
En la opción Snapshot file name prefix le daremos un nombre a las fotos que haga.
Y ahora tendremos que elegir entre hacer la foto cuando la aplicacion de detección de movimiento de la cámara detecte algo, en la franja de tiempo que la hemos indicado en la parte superior, para lo cual deberemos activar la casilla Event operation (estas opciones serán explicadas detalladamente en otro post).
O realizar un foto en un intervalo de tiempo que le indicaremos en la opcion Sequential operation donde si ponemos 10 seg, hara una foto cada 10 segundos durante el periodo de tiempo arriba indicado.
Por último indicarle que nos mande las fotos por ftp, activando la opción Send snapshots by FTP