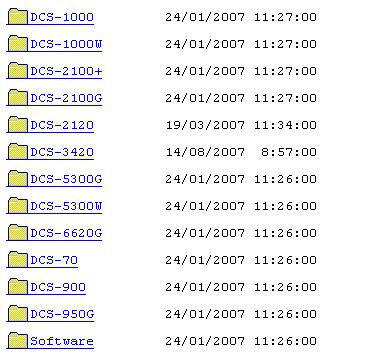Hoy os hablare sobre la función de detección de movimiento que tienen incorporada las cámaras DLINK de la serie DCS-XXXX en concreto del modelo DCS-5300W.

HAZ CLICK PARA AMPLIAR
Esta opción se encuentra en la pestaña Avanced; Motion Detection y es bastante práctica, e interesante. Con ella podremos crear ventanas dentro de las cuales se activaran sensores de movimiento, los cuales podremos calibrar, para que cuando algo se mueva en su zona (dependiendo del movimiento y la calibracion), se active una señal.
Para crear las ventanas solo tendremos que apretar el botton New y escribir su nombre debajo de Windows Name, despues ajustar los valores de sensibilidad y porcentaje, pulsar el botton Save y ya tenemos lista nuestra ventana de detección de movimiento. Estas ventanas una vez creadas pueden modificarse en tamaño y en sus valores de sensibilidad y porcentaje, para ello cada vez que cambiemos estos parametros pulsar el botton Save.

HAZ CLICK PARA AMPLIAR
Lo siguiente que debemos hacer es ajustar el sensor, esto lo haremos con los controles de sensibilidad y porcentaje;
Sensivility Desde aqui controlaremos el nivel de sensibilidad de la camara, para que el sensor suba con mayor o menor facilidad.
Porcentage Con este control le decimos a la camara que porcentaje tiene que alcanzar el sensor para que salte la señal.
Para hacer estos ajustes un buen consejo es, subir la Sensivility al 90% e ir bajando el Porcentage hasta que salte la señal del sensor, esto lo sabremos porque tanto el sensor, como la ventana donde se produce el movimiento se volveran rojos.
Ahora ya podemos hacer desde la pestaña Toos Applications, que nuestra cámara mande una foto a nuestro correo o servidor ftp, cuando este sensor de movimiento envie la señal (incluso varios segundos antes) y tambien que grabe si tenemos instalado el programa IpSurveillance.